I video sono sicuramente tra i contenuti più ingaggianti nel web, ma sembra davvero impossibile riuscire a creare contenuti professionali anche da principianti. Leggi questo articolo per scoprire come montare video con CapCut!
In questo, CapCut (che qualcuno potrebbe anche scrivere CupCut 😜) ti viene in soccorso!
Si tratta di un’applicazione gratuita per smartphone e tablet, facilmente scaricabile da tutti gli app store e compatibile sia con IOs che Android.
Grazie alla sua interfaccia estremamente intuitiva, ti permetterà di montare i tuoi video come un vero videomaker. Ma ora, vediamo come si fa!
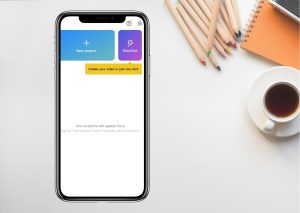
CREARE UN NUOVO PROGETTO SU CAPCUT
La prima cosa da fare una volta aperta l’applicazione CapCut è cliccare su “nuovo progetto”.
Si aprirà una pagina che ti permetterà di selezionare i video da importare presenti nella galleria, oppure, contenuti free disponibili nello storico della piattaforma.
Una volta scelti, ti basterà cliccare su importa ed ora, inizia il vero lavoro!

LA SCHERMATA PRINCIPALE DELL’APPLICAZIONE
La schermata principale dell’applicazione la possiamo dividere idealmente in tre parti.
- La prima e più in alto ci permetterà di vedere l’anteprima del video
- La seconda centrale conterrà la timeline
- La terza in basso avrà i comandi di modifica messi a disposizione dall’applicazione.
L’ANTEPRIMA DEL VIDEO
L’anteprima del video non ti sarà utile solo per sapere esattamente come sta procedendo il tuo progetto, ma zoomando con due dita ti consentirà di ingrandire l’elemento e di riposizionarlo, così da inquadrare esattamente il soggetto.
LA TIMELINE
Anche sulla timeline del video si può lavorare. In particolare:
- Tenendo premuto un elemento del progetto sarà possibile spostarlo di posizione
- Zoomando con due dita questa si espanderà, mostrandoti con maggiore dettaglio il minutaggio del video
- La linea verticale bianca tra un elemento e l’altro consente di aggiungere transizioni e animazioni nel cambio di due scene
- Il simbolo “+” alla fine della timeline ti consentirà di aggiungere nuove foto o video.
Attenzione quando aggiungete un nuovo video! CapCut riconosce quando un elemento è già presente all’interno del progetto, pertanto farà comparire nella sua anteprima in alto a destra “importato”. Questo però non ti impedisce di inserirlo nuovamente.
Inoltre, a sinistra sono posizionate due frecce, che ti permettono di annullare o ripristinare l’ultima operazione, assieme ad un rombo, ovvero la funzione animazione. Questa è probabilmente il comando più difficile, per questo, ti indico un video per approfondire il funzionamento!
I COMANDI PER EDITARE IL VIDEO
La terza sezione è quella dei comandi per editare il video, gli strumenti che ti permetteranno realmente di dar vita al tuo progetto.
Partendo da sinistra, possiamo trovare:
- modifica
- audio
- testo
- sticker
- sovraimpressione
- effetti
- filtri
- formato
- tela
- regola
ma vediamoli nel dettaglio per ottimizzazione la costruzione del nostro bellissimo video con CapCut.

IL COMANDO “MODIFICA”
Modifica è il comando che ha al suo interno più opzioni e che ti permette di lavorare sui singoli elementi che compongono il progetto:
- Divisione spezzetta gli elementi, così che si possa lavorare sulle singole parti (velocizzandole, rallentandole, cambiandone colore, oppure eliminandole). In questo modo, ogni singola sezione sarà indipendente dalle altre
- Velocità permette di rendere più veloce o più lento il video
- Animazione aggiunge effetti in entrata, in uscita, oppure continui per i singoli elementi del progetto
- Rimuovi sfondo cancella tutto ciò che si trova alle spalle della persona protagonista del video, anche senza la necessità di utilizzare un green screen
- Estrai audio consente di estrapolare l’audio presente nel video e di riposizionarlo nel punto che preferiamo della timeline
- Filtri e Regola permettono di modificare la luminosità, saturazione e nitidezza degli elementi del video
- Maschera applica una sfocatura all’immagine, oppure nasconde una sezione di video, in modo tale da poterlo sdoppiare. E’ una funzione molto utile quando, ad esempio, vogliamo visualizzare contemporaneamente due video
- Chroma key è lo strumento che ti permette di eliminare il green screen
- Sovraimpressione aggiunge un livello al progetto, così da poter inserire altre immagini, video o sticker.
Si possono trovare poi anche altre opzioni, ma quelle esaminate sono quelle indispensabili da conoscere.

INSERIRE L’AUDIO
Audio permette di aggiungere la musica al video. Nello specifico, si possono aggiungere effetti sonori già presenti su CapCut, come ad esempio gli applausi o le risate fuori campo. Oppure è possibile aggiungere una canzone, già presente nel nostro dispositivo, o addirittura estrarla da un video salvato sul nostro dispositivo. Infine, si può anche creare un voice over grazie all’opzione voce fuori campo.
METTERE I SOTTOTITOLI AL VIDEO
Testo è ciò che ti permetterà di aggiungere i sottotitoli al video. Anche in questo caso, le possibilità di personalizzazione sono quasi infinite, potendone scegliere lo stile, il carattere, il colore, le ombre e perfino le animazioni. CapCut poi propone dei modelli prestabiliti, ma nulla impedisce il modificarli, così da renderli propri.
LA FUNZIONE “FORMATO”
La funzione Formato consente di scegliere la dimensione del video a seconda della sua destinazione (instagram, youtube, facebook). Nel caso in cui il formato che scegliamo dovesse avere le bande nere al di sopra o ai lati, possiamo decidere di zoomare con due dita l’anteprima così da riposizionare il video, oppure colorarle, cliccando su colora sfondo.
LA COPERTINA DEL VIDEO
A questo punto, bisogna scegliere la copertina del video. Sulla timeline è il pulsante che si trova a destra e ti consente di scegliere un frame del video, oppure di crearla da zero, decidendo di importare un’immagine e aggiungerci un titolo. Questa sarà anche l’anteprima del video una volta che lo avremo salvato.

SALVARE IL PROGETTO
Una volta terminato l’editing, è il momento di esportare il video!
Nella parte superiore della schermata, sulla destra, possiamo vedere una freccia che punta verso l’alto. Quel pulsante ci permetterà di scegliere la risoluzione che avrà il nostro video, di salvarlo sul dispositivo, oppure di condividerlo immediatamente sui nostri social.
Attenzione però, perché maggiore sarà la risoluzione scelta, tanto più pensante risulterà essere il video in termini di Giga!
Se invece vuoi continuare a lavorare sul tuo progetto, ti basterà uscire cliccando sulla freccia in alto a sinistra; questo si salverà come bozza.
Questa è la base che ti serve conoscere per poter lavorare con CapCut!
Ora conosci le basi di CapCut, ma l’hai scaricato? Altrimenti puoi scaricare da qui l’applicazione CapCut!
Le cose da sapere però non finiscono qui. Su YouTube ci sono centinaia di video di approfondimento sulle singole funzioni. Per questo ti consiglio di andare a vederli e di sperimentare tu stesso, perché solo con la pratica potrai diventare un vero video maker!
Intanto, ti consiglio io un video da cui partire!
A questo punto che hai completato il tuo video devi chiederti se il tuo video è in linea con l’obiettivo che ti eri prefissato e se è in linea con le buyer personas che ti eri immaginato…. se si! E’ ora di pubblicarlo e diffonderlo, se no…. è il caso di rivedere il tuo montaggio!
Se questa guida ti è piaciuta, seguici sui social e/o iscriviti alla nostra newsletter per non perderti tutti i prossimi aggiornamenti!
